Monitoramento de Temperatura e Umidade Remoto - Utilizando Arduino nano/Esp8266-01/
- Rogério Barros
- 31 de ago. de 2017
- 4 min de leitura
Introdução
Projeto de um sistema de monitoramento de umidade e temperatura remoto. Os dados são detectados da placa de aquisição e enviado por via WiFi em um gráfico online, onde pode ser acesso de qualquer lugar.
Utilizaremos nesse projeto os seguintes componentes :
- Arduino nano : controlador
- ESP8266-01 : modulo wireless
- DHT22 : sensor de umidade e temperatura
- AMS1117 3.3
- LM7805
2 - Desenvolvendo o esquemático :
Começaremos com a criação do circuito , pode ser em em qualquer programa que você esteja familiarizado, existem diversos programas para esse tipo de aplicação. Abaixo estão os três mais famosos :
- CAD Software Eagle
- Proteus Design suite
- OrCAD PCB Solutions
Usem software licenciado !
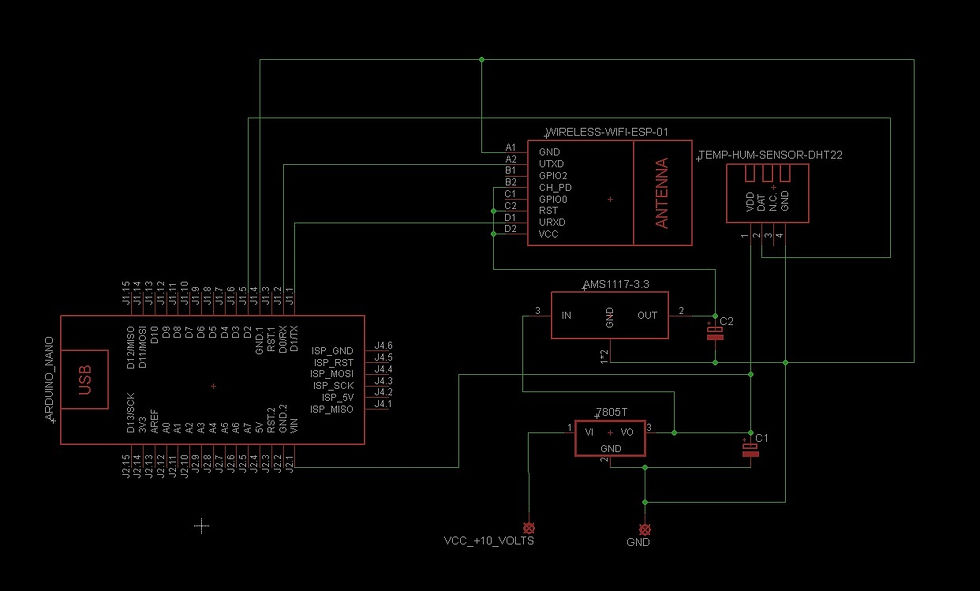
A figura acima mostra o esquemático desenvolvido no Eagle, nesse ponto o esquemático já está pronto , mais como foram feitas essas ligações ?
Todo o componente tem um datasheet , que é como um "manual", onde se encontra todas as características do componente ou aparelho que estamos utilizando. Neste arquivo contem:
- modo de funcionamento
- tensão de trabalho
- corrente máxima de consumo
- contra indicações
- etc
Dessa maneira encontramos os terminais onde devemos fazer as ligações corretas.É sempre recomendado que antes de começar a utilizar um componente, ler seu datasheet. Para todos que querem ver como é um datasheet eu estou deixando os links dos datasheet desses componentes que estamos utilizando no projeto.
3 - Desenvolvendo o Layout da placa do circuito
Logo após o desenvolvimento do circuito iremos desenhar o layout de como circuito irá ficar em um placa impressa. O próprio Eagle é capaz de fazer o layout da PCB. No casa o meu layout ficou como a figura abaixo :

Agora basta fazer o circuito impresso.
4 - Montagem do Circuito na PCB e Testes

A figura acima mostra o circuito já montado e testado. Antes de colocar os componentes na placa lembrem-se de testar a placa para ter certeza de que não haja nenhum curto-circuito. Após ter realizado todos os testes e montado a placa sem nenhum problema, conecte o cabo USB do Arduino no computador e em seguida ligue a placa.
5 - IDE arduino
Baixe e instale a IDE do Arduino nesse link : https://www.arduino.cc/download_handler.php
É preciso fazer a configuração do ambiente de programação do Arduino. A primeira configuração que devemos fazer é em Ferramentas/Placa/Arduino Nano. É necessário colocar a versão certa do seu Arduino, caso você coloque errado pode gerar erro na hora de compilar.

Após ter selecionado a sua plataforma vai para o sua área de trabalho, clique com o botão direito do mouse no icone do Meu Computador e entre Propriedades.

Uma nova Janela irá se abir assim como mostra na figura abaixo :
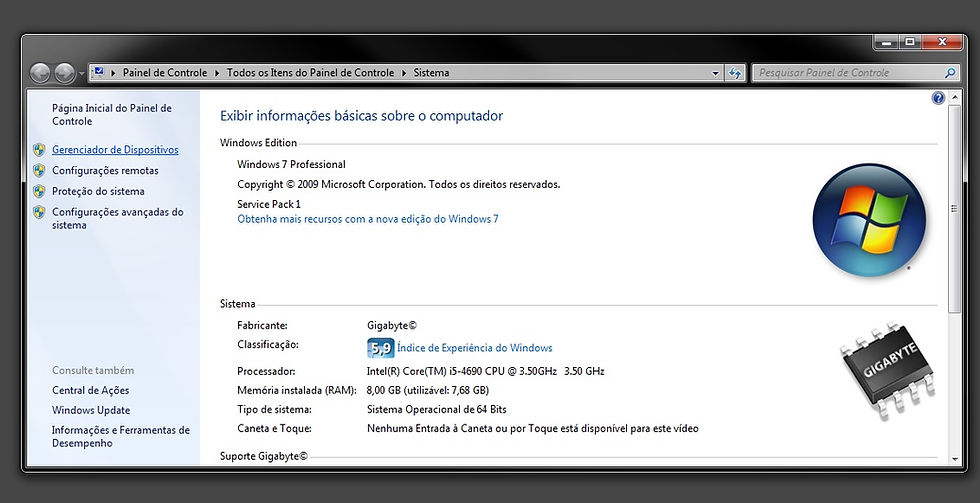
No lado esquerdo da janela irá abrir um hiper link escrito : Gerenciador de Dispositivos
Uma outra janela irá se abrir como mostra a figura abaixo, essa janela é muito importante para que saibamos o em qual porta de comunicação está conectado o Arduino. Olhem atentamente no retângulo vermelho , logo a frente do norma do chip de interface USB aparece (COM36).

Voltando para a IDE do Arduino nos iremos agora configurar a porta de comunicação em Ferramentas/Porta/COM36 e selecionar a mesma porta que vimos anteriormente. Olhem a figura abaixo:

Por enquanto deixe a IDE do arduino aberta e vamos para o próximo passo.
6 - Thingspeak e configuração
Neste passo eu vou deixar um vídeo para ajudar a galera a fazer a conta no : https://thingspeak.com/
7 - Configurando para transmitir rede Wifi - Transmitindo os dados via rede Wifi
Depois de ter criado o canal no THINGSPEAK chegou a parte do código:
Download: Código_do_Arduino

Quando abrir o código na parte que aparece String ms = "GET /update?key= "; , coloquem o código que o site do thingspeak gerou, assim como mostra a figura acima.
Na parte de cima onde colocamos o código da chave é necessário por o nome e a senha de sua rede WiFi:
Exemplo :
Nome da sua é : Escritório_Carlos
Senha : Escritório321
#define SSID "Escritório_Carlos"
#define PASS "Escritório321"
É necessário editar também o tempo das amostras. Na figura abaixo o "delay" detacado na figura abaixo é o tempo em que o seu Arduino irá gerar um ponto no seu gráfico. Se o seu delay for de 20 segundos, isso quer dizer que a cada 20 segundos o arduino irá gerar um ponto no seu gráfico do thingspeak.

Quando editar o delay lembre-se que a função é como padrão em milisegundos. Se você por acaso quiser colocar o tempo da amostra de minuto em minuto , você deverá realizar as convenções.
Por exemplo :
1 segundo = delay (1000)
1 minuto = delay (60000)
1 hora = delay (3600000)
1 dia = delay (86400000)
1 mês = delay (2628000000)
1 ano = delay (31536000000)
Depois de ter feito a alteração você deve compilar o código clicando na seta destacado em vermelho como mostra na figura abaixo :Próximo passo agora é só ligar o sua placa, segue o vídeo no próximo passo.

Próximo passo agora é só ligar o sua placa, segue o vídeo no próximo passo.
8 - Sistema em funcionamento
Sistema aquisicionando de 1 em 1 minuto.
It's done !

Comentários